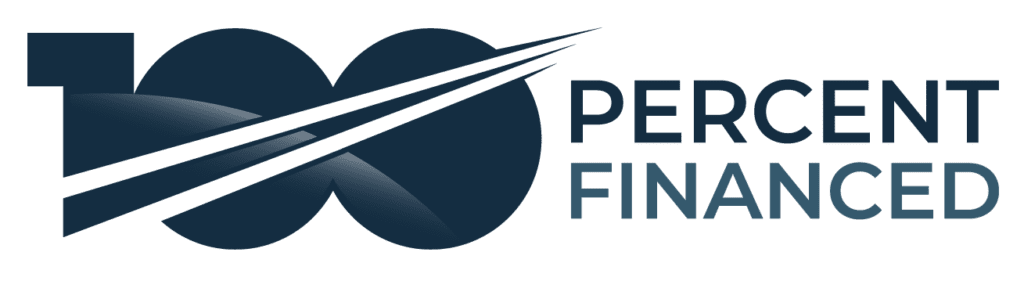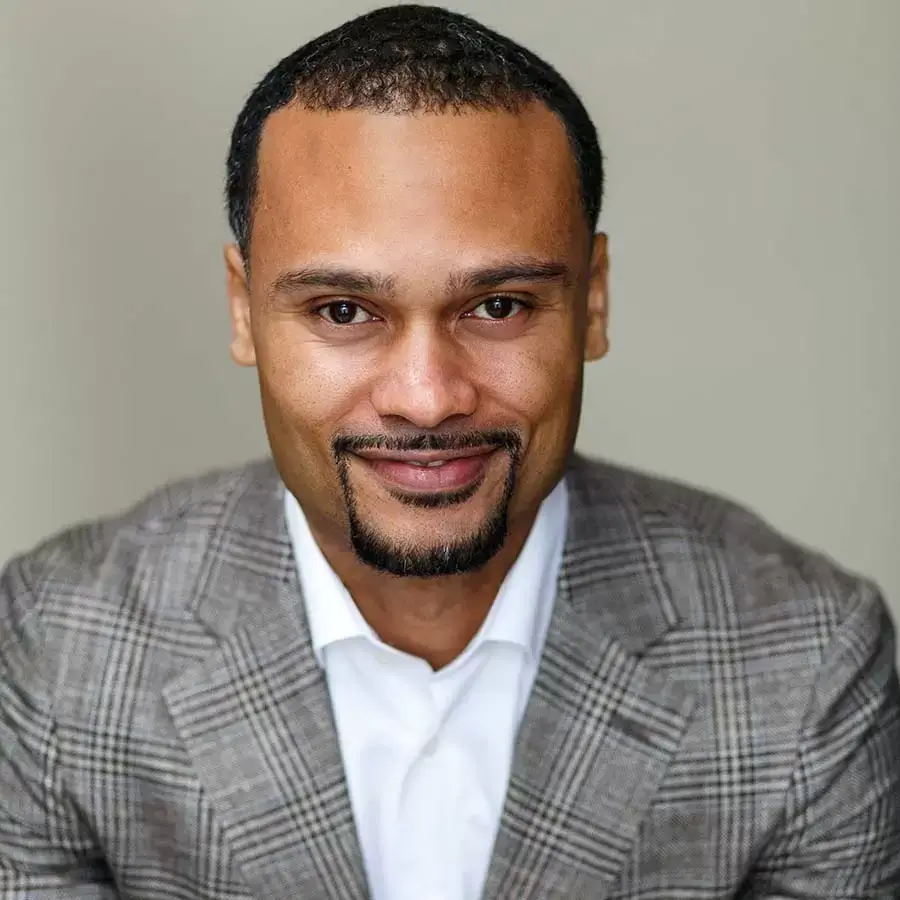Have a Question?
This SOP on how to edit resources works for all resources (Google Docs, Sheets and Slides) in both REI Accelerator and MIT for mobile devices. Please note that the videos on this file have no sound.
Please see the instructions below for both Android and IOS users.
Android users:
Download the following apps on your mobile device: Google Docs, Google Sheets, and Google Slides
How to use and edit an academy resource on your Android phone
- Open your browser and log in to app.100pfacademy.com
- Go to the academy resource that you want to make a copy of and open the file
- Log in to the academy and select the resource you want to edit and open it.
- Once the file opens to a new tab, look for the vertical dots found on the upper right-hand corner of the file. On the list, select Share and export, then Make a copy and rename the document.
- You can view the saved copy of the file by going to the Google sheet app that you downloaded on your phone
iOS users:
How to use and edit an academy resource on your iPhone/iPad
- On your iPhone, go to App Store and search and download the following apps: Google Drive, Google Doc, Google Sheets, and Google Slide.
- Log in to the academy and find the resource that you want to make a copy of open it to a new tab
- Once the file opens to a new tab, go to the Google Docs app you downloaded. And look for the file you opened through the academy.
*Note: The resource that you opened will appear on your Google Doc app.
- Once the file is opened, to make a copy, click on the horizontal dots found at the top right-hand corner of the screen. From the list, look for Share and Export.
- Then, click Make a copy and a copy of the file will be automatically saved in your Google Doc app
- To rename the file, click the horizontal dots found at the bottom right of the file, then from list, select Rename
- After renaming the file, you can now start using and editing the file